| 手把手教你使用图像分析软件Image | 您所在的位置:网站首页 › image Pro plus软件资源 › 手把手教你使用图像分析软件Image |
手把手教你使用图像分析软件Image
|
Image-Pro Plus:IPP 7.0具有如下功能: 一、图像处理功能1. 图像处理• 彩色合成:将多幅灰度图合成彩色图• 景深拓展(EDF):可以将不同层面聚焦的序列图像合成全聚焦的单幅图像• 图像缝合和拼接(Tile images):将多位点图像拼接成整幅大图像• 图像位置校对(Align images):图像偏移,旋转,缩放等• 局部放大(Local Zoom):可同时观察整幅图像及其局部细节 2. 图像增强• 可用特定工具选择要显示的灰度范围• 背景扣除和校正• 图像对比度的增强:调节等效对比,校正伽玛值,增强边缘锐度或调节阈值范围等 3. 荧光查找表和图像覆盖层• 自动给灰度图染色• 提取或复合彩色图像的多个通道(包括RGB, HIS, HSV和YIQ)• 利用色彩信息从背景中提取目标对象• 利用基于彩色通道的直方图或空间图提取目标对象• 伪彩工具可以方便的选择预设的或用户自定义的色彩范围 4. 图像标注• 在图像上添加注解,简单图形和箭头• 调整图像的调色板或色彩 5. 其他功能图像滤镜、快速傅立叶变换(FFT)、空间校准和光密度校准…… 二、图像测量功能1. 对象计数和测量• 每帧计算100,000个对象(取决于内存)• 自动计数和测量对象• 面积,周长,长度,圆度,椭圆长短轴,中心点,目标中小孔数,目标集聚密度等50多个参数的测量• 设置测量结果的有效范围以过滤不需要的物体• 基于测量结果对被测目标自动分类• 多种方式分离重叠或成簇的目标物• 使用色彩信息分离和测量彩色图像目标物• 手动选择,计数和分类• 自动定义阈值分割 2. 测量结果展示• 转换动态数据(DDE, Direct Data Exchange),将测量结果输出至统计或列表程序• 以测量德数据、直方图、散点图等显示结果• 可创建包含图像、测量结果和文本的用户报告• 建立图像数据库• 方便打印和发表• 可创建宏程序 下面是介绍相关具体实战用法Image-pro plus,简称IPP,主要用途是分析测量图象。不同版本,有少量差别,但基本原理是相似的。另外,建议大家使用正版软件。现在向大家介绍一下基本用法
如果你是刚接触IPP,最好先从这里看起,并同时打开你电脑上的IPP程序照着操作。学会一个软件需要花一段时间的,两分钟不可能学会,两小时也太短。
既然是处理图片,当然是先要打开一张要处理的图片嘛。在你开始学习使用IPP之前,我假定你是会初步使用office及photoshop等常用程序的。如果一点电脑常识也没有,那还是先学点简单的程序再回来玩IPP。
因此我跳过了打开图片,copy 、paste、象素的概念之类最基础的知识与操作。这些用不着我来讲。
对该图片进行观察,可以看到图片中主要有三种主要颜色,一是染成蓝色的细胞核,二是呈现出黄色的胞浆,三是细胞间的空隙区域,呈现出浅蓝色,是为背景。
所
以首先要把图片中呈现黄色的区域给挑选出来,然后才是测量这些挑出来的区域的各种测量参数,如面积、平均半径、周长、光密度等等。这部分需要挑出来进行测
量的区域是我们最感兴趣的地方,叫作AOI(area of
interest)。AOI是IPP中最有用最重要的概念。如何能够准确地选取AOI就是使用IPP的关键操作。一旦准确地选取了AOI,下面的测量分析
就好办了。在其他的测量软件中,选择这种不规则的区域一般只能用手拖着鼠标来画,而在IPP程序里,可以通过设置颜色范围让电脑来帮助你选择这些不规则区
域,这样的选择就准确多了。可以说,使用IPP的要点就是灵活地使用各种AOI工具准确地把那些需要测量的区域给挑选出来。
对不同的图片,需灵活地使用各种适当的AOI工具,先用最简单的,当然,简单的工具只能作简单的事,就这张图片来说,用简单工具选黄色有点困难,我们先用它来选择蓝色的细胞核吧。
点击measure---count/size,弹出分类测量窗口。
图片中被标上红色的区域被定义为一个class,其中每一个独立的小区块被定义为这个class中的一个object。以此图为例,图中深蓝色的部分是细胞核,因此所有的细胞核都被选中成一个class,其中每一个细胞核就是一个object。
分
别点击count/size窗口中view菜单中的measurement
data和statistics,就分别弹出这两个数据窗口。前者是这个calss中每一个object的测量数据,后者是这些测量数据的统计参数,如总
数、平均值、累加、标准差等。本例中得到的就是每个细胞核的面积、平均光密度值、直径、累积光密度值。统计数据则可得到这张图片中所有细胞核的平均面积、
平均光密度值,平均直径、累积光密度值,当然还有细胞核的数目,就是所有object的数目。
转换光密度单位的方法如下: 点击:measure--carliberation--intensity,调出intensity校正窗口。 然后在窗口中点new按纽,再点一下下面的std optical density选项,这时可以看到窗口中的直线变成了反向的曲线。 然后还要点一下最上面的system按纽。 最后点close关闭窗口。 这样就把程序系统的灰度单位转换成了光密度单位。 关于光密度较正的详细内容请参见第十帖及第十一帖。 校正光密度单位的操作要在打开第一张图片后立即进行。将光密度单位设定为system之后就不必再对后面的每一张照片都进行光密度校正了。 整个分析测量过程就是这样。当然,光知道这一点是远远不够的。在以上所述各个步骤中有许多技巧和方法能使测量数据更加准确合理。本人将另发帖子分别详细叙述。欢迎大家提问。此主题到此结束。 小问题:OD与IOD IOD=density(mean) * Area density反映了阳性蛋白的浓度或强度,但IOD能反映选定区域的蛋白表达总量。 一个典型的示例是:阳性样品切片中有大片的黄色区域,而阴性切片上只有少量的黄色区域,但是两者的黄色都很深。这样测量的阴性切片与阳性切片的黄色区域的density mean就没有差异,差异在于其黄色区域的面积上。 如果是一个不典型的图片呢:一个黄色深但面积较小,另一个黄色浅却面积较大,那一个蛋白表达更强?这时用IOD就更准确了。 {nextpage} 第二章AOI技巧
在IPP中,最有特色,最有用处的工具有两个。一个就是我们已经看过的segmentation工具,另一个是irregular工具。
我们先看irregular工具。
这
是一个用来描绘不规则孤立对象边界的工具。图中一个个棕黄色形状是免疫组化染色的贴壁培养细胞,为了计算每个细胞的面积及蛋白表达,首先就是要选取每个细
胞的边界线。这就可以用到irregular工具了。在工具栏上点一下那个不规则园形的按纽,就调出了irregular工具条。
这个工具的标题叫Magic
wand,就是photoshop中的魔棒呀。将鼠标移至图中一个细胞的中间,光标就变成魔棒了,在一个位置左键点一下,就选中了这个位置及其周围灰度相
似的区域。这里"相似"的定量范围由Range的值来决定。较大的值为较大的灰度范围,点一下能选中一大片区域。较小的range值则为较小的灰度范围。
在一个区域上多点几下,就能选中这个区域的整个边界了。最后点一下右键,就确定了一个不规则形状的选定区域。
点一下左边的问号,就能看到相应的使用说明。smooth值是用来平滑区域边界的。一般不需要平滑,因此默认值为零。
自动寻迹挺好玩吧?不过别忘了我们的目的。选好了一个个的AOI后当然是要测量每个区域的几何尺寸及光密度啦。下面该怎么作呢?
点开count/size窗口,点菜单EDIT---convert AOI to Objects.这样就把刚才选中的一个个AOI变成了要测量的object了,那些小区域的颜色也由AOI绿色外框线变成了object的标记了。
object
的标记类型是可以自己设定的。在count/size窗口右边有一个option按纽,点开它就能设定object标记的外观了。在option窗口
中,outline style可以选outline(轮廓线)或filled(填充class颜色)。label style
可以选择为object序号或测量值。再下面是label的文字颜色。
右上角还有一个class的颜色选择按纽。估计大家自己试一下都会用的。
如果你还想继续增加objcet,可以直接用irregular工具画AOI,然后点convert AOI to object。这期间把数据窗口留着不关闭,可以看到新增的object测量数据会立即被更新。
让我们还是从打开图片并调出count/size窗口开始吧。
这是使用HSI选色时最常犯的错误:只是操作顺序不对。正确的操作顺序是:
先打开select measurement,选择好各个测量项目,再回到count/size中点select color进行颜色选取,再回到count/size窗口中点count计数。
这样操作结束后仔细观察一下计算的区域,正是刚才正确选取的区域了。
显微镜图象千差万别,每一次进行分析都需根据具体的图像情况来选择AOI方法。前面所述的各种技巧需交替应用。
另外还有一个是反向选择。在选文件夹与word的edit菜单里都有这项功能。segmentation里也有这个哟。在前面的图象里,选好颜色后,点一下用红圈标注的那个按纽,就实现了反向选择。
在segmentation窗口的下方还有一些有用的功能。 在priview框中,上面一个选项是对选择的区域标注ckass颜色的,可以选择不标色,只标当前class颜色(current class)或者所有class颜色。 下 面一个选项则是对选中区域与非选中区域分别标上不同颜色的选择,我一般选择class color on transparent。这样在选择颜色时能观察尚未被选中的部分。如果把一部分选成black,其效果就等于把这一部分从图象中抠去,这个处理也是很有 用的。标注上了class颜色的图象可以点creat priview image按纽来另存成一个新图片, 窗口最下方的file按纽是 用来保存颜色选取参数的。这个颜色参数文件非常有用。在处理一组多个图片的时候,不能每个图片都选择一次颜色,这样各个图片的选择标准不一致,而且费时 间。先处理一张典型的图片,把颜色选择参数保存成一个文件,在处理下一张图片时,只要把这个文件再调出来就行了。这个操作在使用宏操作时是必须的。 segmentation 工具与irregular工具在count/size中可以灵活应用。 1.单独使用irregular工具画一个或几个孤立区域,只测量它们几个的各种参数。 2.单独使用segmentation工具,对颜色对比明显的区域可简单使用吸管选色,对颜色不明显的图片用HSI格式来选择同样色调的区域。 3.同时使用irregular与segmentation工具,前者可以限制图片上的一个测量范围,后者则选择了这个范围内的特定颜色区域。具体作法请看下面几楼super270的跟帖。这可是高级的IPP技术呀。相比之下,实际上我讲的都是基本的,初级的使用方法。 4. 在选色窗口中还有一个class1的下拉对话框,就是说,我们可以分别选择两种以上颜色,然后同时计算它们的各种参数。例如,我们可以先选择蓝色的细胞核 并给它们标上紫色的标记色,再新建一个class2,选择黄色的免疫组化染色区域,并给它们标上红色。有时候我们会不得不使用这个技术:有的照片照得偏蓝 色。这样在使用segmentation选择黄色的区域时会发现,一部分黄色的HSI值在0-30,而另一部分黄色区域的HSI值却在230-255之 间。这时就不得不分别选择两个class,分别计算其IOD及area之后再把它们相加起来。 来源:hbchendl 版权声明: 本网站所有注明“来源:梅斯医学”或“来源:MedSci原创”的文字、图片和音视频资料,版权均属于梅斯医学所有,非经授权,任何媒体、网站或个人不得转载,授权转载时须注明“来源:梅斯医学”。本网所有转载文章系出于传递更多信息之目的,且明确注明来源和作者,不希望被转载的媒体或个人可与我们联系,我们将立即进行删除处理。同时转载内容不代表本站立场。 在此留言 |
【本文地址】
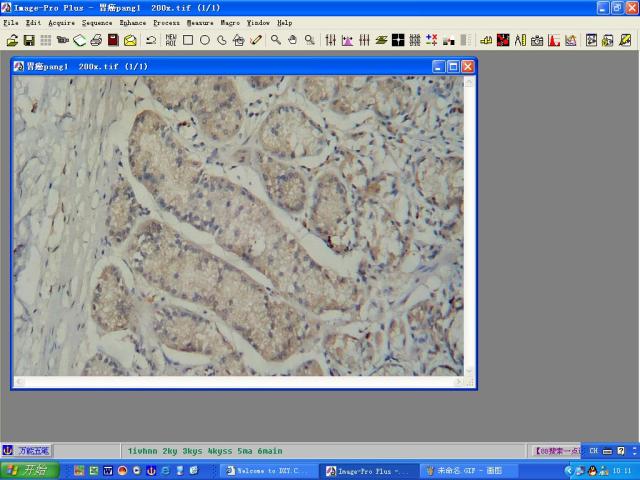 这张照片中的黄色部分是免疫组化染色的阳性表达成分。处理目标是通过测量图片中黄色部分的"黄"度来反映相应蛋白表达的的"量"。
这张照片中的黄色部分是免疫组化染色的阳性表达成分。处理目标是通过测量图片中黄色部分的"黄"度来反映相应蛋白表达的的"量"。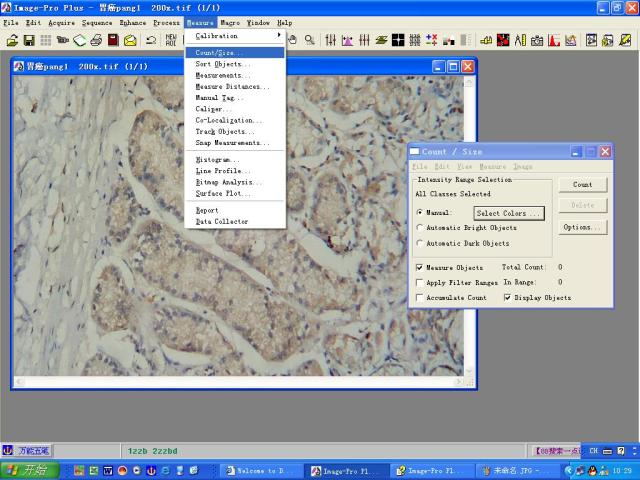 在窗口中选中manual,再点击select color,弹出颜色选择窗口segmentation,这个工具是IPP最有特色的颜色选取工具之一。用好这个工具是使用IPP的要点。
在窗口中选中manual,再点击select color,弹出颜色选择窗口segmentation,这个工具是IPP最有特色的颜色选取工具之一。用好这个工具是使用IPP的要点。
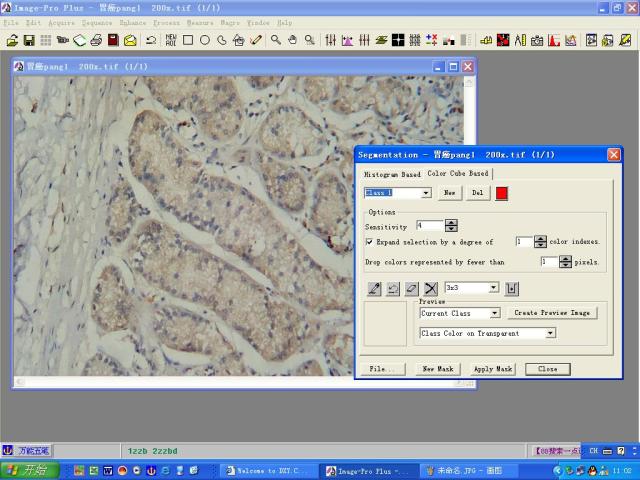 对于目标颜色鲜明的图片,用吸管工具是最简单的。点一下吸管图标,在目标区域点一下,就可以选中该点的颜色,当然一下是不可能完全选中所需要指定的全部区域,可以在未选中的地方接着再点,这样多次选取,直到把想选中的区域全部选中为止。
在这张示例图中,选中的蓝色细胞核部分被标上了红色。
用红框圈起来的四个工具按纽分别是:吸管、撒消上一步操作、橡皮擦、全部清除。下在的小方框里则是吸管位置的选取颜色。
对于目标颜色鲜明的图片,用吸管工具是最简单的。点一下吸管图标,在目标区域点一下,就可以选中该点的颜色,当然一下是不可能完全选中所需要指定的全部区域,可以在未选中的地方接着再点,这样多次选取,直到把想选中的区域全部选中为止。
在这张示例图中,选中的蓝色细胞核部分被标上了红色。
用红框圈起来的四个工具按纽分别是:吸管、撒消上一步操作、橡皮擦、全部清除。下在的小方框里则是吸管位置的选取颜色。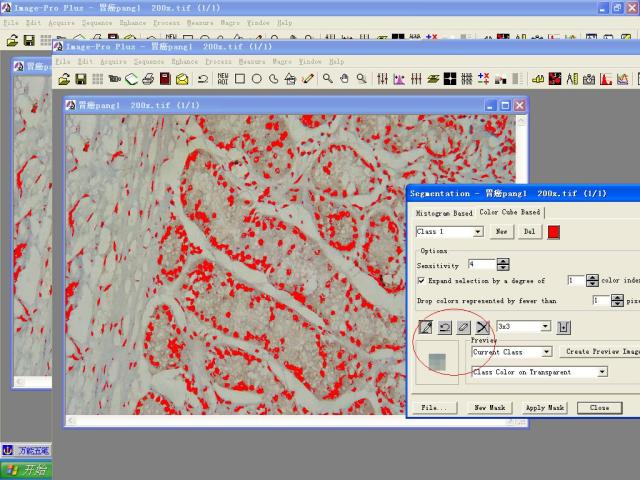 选取完AOI后,点击close回到count/size窗口,下一步就可以对选中的object进行测量操作了。
点击count/size窗口中的measure菜单,点select measure,这是选择要进行何种测量操作,在弹出的测量选择窗口左侧列出了各种可用的测量选项,最常用的测量有:
area面积
density(mean)平均光密度
diameter直径
IOD(integrated optical density)累积光密度
在相应的项目上点一下,该测量项目就被选到中间的窗口中了,同时关于该测量的详细说明会显示在最右边。如果想取消某个已选中的测量项目,则在左边窗口中该项目上再点击一下就可以了。
选取完AOI后,点击close回到count/size窗口,下一步就可以对选中的object进行测量操作了。
点击count/size窗口中的measure菜单,点select measure,这是选择要进行何种测量操作,在弹出的测量选择窗口左侧列出了各种可用的测量选项,最常用的测量有:
area面积
density(mean)平均光密度
diameter直径
IOD(integrated optical density)累积光密度
在相应的项目上点一下,该测量项目就被选到中间的窗口中了,同时关于该测量的详细说明会显示在最右边。如果想取消某个已选中的测量项目,则在左边窗口中该项目上再点击一下就可以了。
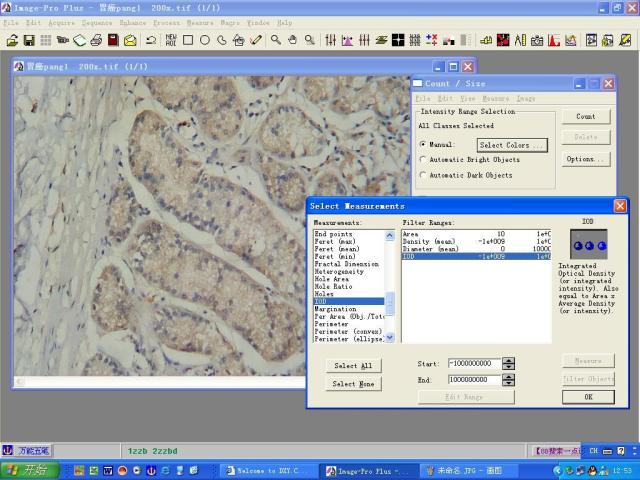 选好了待测量的区域,也指定了测量项目,就可以进行测量统计了,点击一下测量选择窗口的OK纽,关闭这个窗口,就回到了count/size窗口,再点击一下count按纽,就可以看到程序在进行测量,稍等几秒钟即可读取测量数据。
选好了待测量的区域,也指定了测量项目,就可以进行测量统计了,点击一下测量选择窗口的OK纽,关闭这个窗口,就回到了count/size窗口,再点击一下count按纽,就可以看到程序在进行测量,稍等几秒钟即可读取测量数据。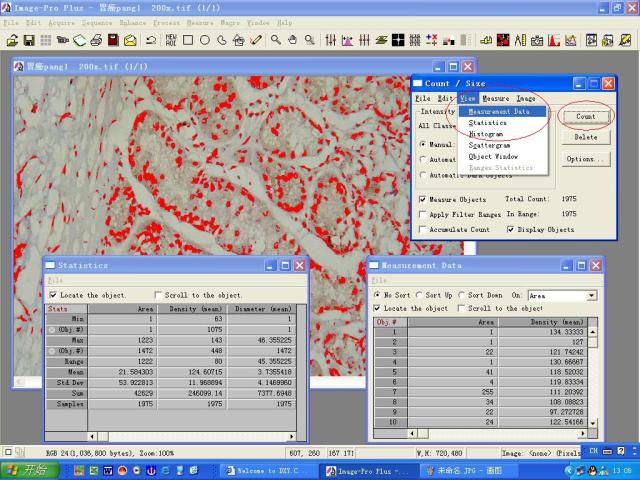 测量数据转入EXCEL处理起来最方便。只要在数据菜单中点file - DDE to EXCEL。数据就传到EXCEL的sheet1里去了。
在这个示例图片的统计数据中
samples为图中所有细胞核的个数。
第一列为area,其中的Mean值为各个核的平均面积,后面就是平均灰度、平均直径,这些是有意义的测量统计数值。但IOD却是SUM值更有意义。
测量数据转入EXCEL处理起来最方便。只要在数据菜单中点file - DDE to EXCEL。数据就传到EXCEL的sheet1里去了。
在这个示例图片的统计数据中
samples为图中所有细胞核的个数。
第一列为area,其中的Mean值为各个核的平均面积,后面就是平均灰度、平均直径,这些是有意义的测量统计数值。但IOD却是SUM值更有意义。
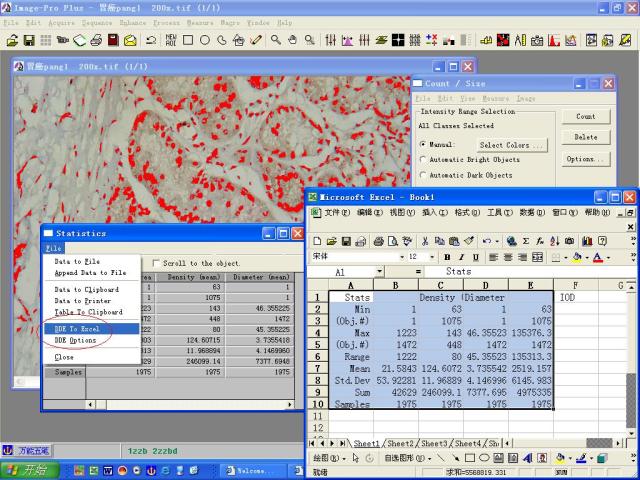 订正:
在上述操作中漏掉了一个重要步骤,就是要转换图象intensity格式。
在默认的intensity格式中,是图片灰度,越黑数值越小,越白数值越大。而实际上我们测量的染色强度是光密度,染色越深,光密度值越大。
如果不进行光密度单位的转换,测量的数值将完全是错误的。
订正:
在上述操作中漏掉了一个重要步骤,就是要转换图象intensity格式。
在默认的intensity格式中,是图片灰度,越黑数值越小,越白数值越大。而实际上我们测量的染色强度是光密度,染色越深,光密度值越大。
如果不进行光密度单位的转换,测量的数值将完全是错误的。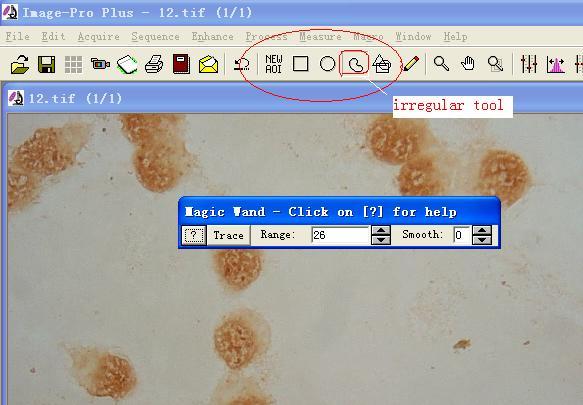
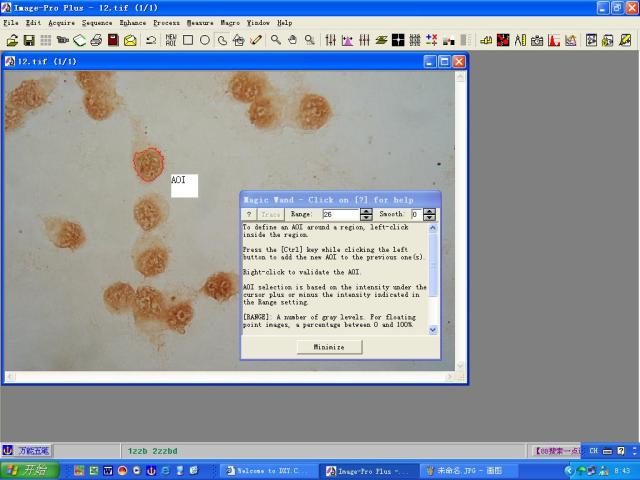 选中一个区域后如果还要在同一张图片上再选另一个区域,不能直接点选,要先点击一下工具栏上的Multiple
AOI按纽,再点击add,接下去就可以到另一个选择区域点选。选好一个新的区域后再回去点Multiple
AOI--add确认,再继续下一个,直到选取完所有的AOI。最后在图片上任一处点一下右键结束选择操作。结束后如果又想再增加选择区域,只要再点一下
newAOI按纽,就可以调出工具条继续增加选择区域。
选中一个区域后如果还要在同一张图片上再选另一个区域,不能直接点选,要先点击一下工具栏上的Multiple
AOI按纽,再点击add,接下去就可以到另一个选择区域点选。选好一个新的区域后再回去点Multiple
AOI--add确认,再继续下一个,直到选取完所有的AOI。最后在图片上任一处点一下右键结束选择操作。结束后如果又想再增加选择区域,只要再点一下
newAOI按纽,就可以调出工具条继续增加选择区域。
 这个irregular工具还有另一个操作方式,在问号旁边有个trace按纽,点一下它,工具条就变成另一个样子了。这种操作方式是沿着孤立图像的边缘寻迹,从而画出一个沿着孤立形状边缘围成的一个AOI。
第一种是手画法。确认工具条右边的Auto选项没有打勾,将光标移至目标图形处按住左键拖出一个闭合图形,点右键结束。
用鼠标画当然是不会准确的。实在没别的招了才会出此下策。
第二种方法是自动寻迹。
把
那个Auto给选上,speed值给减到1(慢速看得清楚),在目标图形的边缘处左键点一下鼠标,然后沿着边缘稍移动一下鼠标后再点击一下左键,这是给程
序指明一个寻迹的方向,马上就能看到光标自动沿着边界走起来了,一直会走到起点处才会停止。这样就自动围成了一个闭合区域,点一下右键就确认了这个
AOI。重复选取多个AOI的方法与楼上一样。
如果目标图形边界清晰,那么这个工具是非常管用的。可惜的是在许多情况下边界是模糊不清的,光标走
到此处时会乱走一气。这时就要及时先点一下鼠标使光标暂停下来,然后在期望的方向延长再点一下左键,给程序指明一下前进的方向,如此多次,直到光标回到起
点为止。最后点一下右键围成一个闭合的AOI。围好的AOI边界是绿色框。
这个irregular工具还有另一个操作方式,在问号旁边有个trace按纽,点一下它,工具条就变成另一个样子了。这种操作方式是沿着孤立图像的边缘寻迹,从而画出一个沿着孤立形状边缘围成的一个AOI。
第一种是手画法。确认工具条右边的Auto选项没有打勾,将光标移至目标图形处按住左键拖出一个闭合图形,点右键结束。
用鼠标画当然是不会准确的。实在没别的招了才会出此下策。
第二种方法是自动寻迹。
把
那个Auto给选上,speed值给减到1(慢速看得清楚),在目标图形的边缘处左键点一下鼠标,然后沿着边缘稍移动一下鼠标后再点击一下左键,这是给程
序指明一个寻迹的方向,马上就能看到光标自动沿着边界走起来了,一直会走到起点处才会停止。这样就自动围成了一个闭合区域,点一下右键就确认了这个
AOI。重复选取多个AOI的方法与楼上一样。
如果目标图形边界清晰,那么这个工具是非常管用的。可惜的是在许多情况下边界是模糊不清的,光标走
到此处时会乱走一气。这时就要及时先点一下鼠标使光标暂停下来,然后在期望的方向延长再点一下左键,给程序指明一下前进的方向,如此多次,直到光标回到起
点为止。最后点一下右键围成一个闭合的AOI。围好的AOI边界是绿色框。

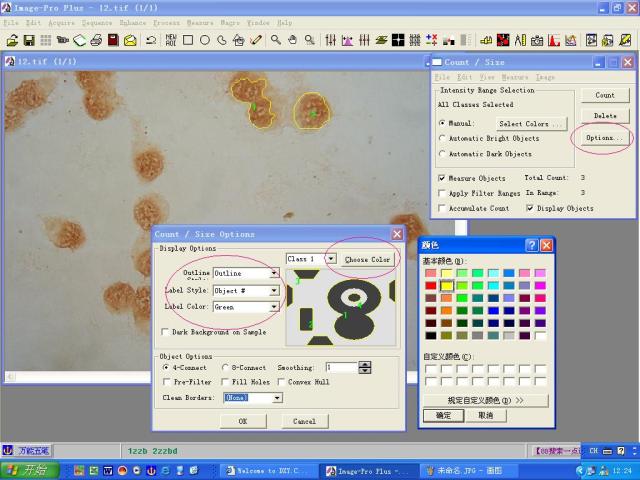 下一步是点measure菜单下的select measurements。选上要测量的项目。
注意,选完后要点击这个菜单中的measure按
纽(而不是count/size窗口中的count按纽)。然后是OK按纽关闭measure窗口,点开view菜单下的measurement
date和statistics数据窗口。几个object的测量数据就已经在里面了。
下一步是点measure菜单下的select measurements。选上要测量的项目。
注意,选完后要点击这个菜单中的measure按
纽(而不是count/size窗口中的count按纽)。然后是OK按纽关闭measure窗口,点开view菜单下的measurement
date和statistics数据窗口。几个object的测量数据就已经在里面了。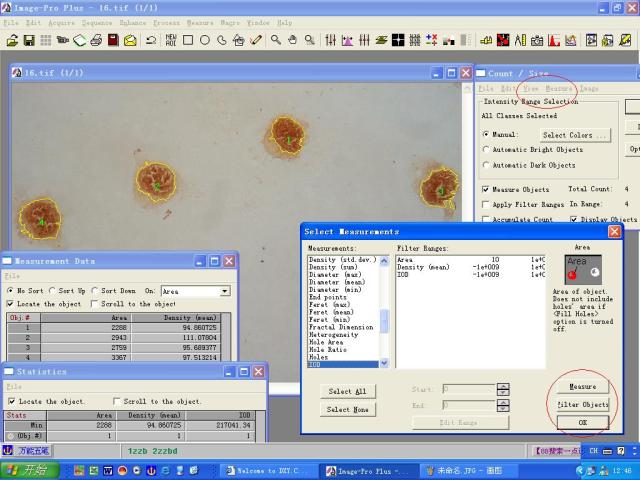 {nextpage}
在上一主题中讨论
的主要是irregular工具,它对于大个的孤立图形对象的选取是有用的。而面对组织切片中密密麻麻的细胞,就得用本主题
讨论的segmentation工具了。
实际上,在第一部分入门中所用的就是segmentation工具,在那里我用颜色吸管选取了图片中蓝色的细胞核,但是如果仔细观察一下选取的效果就会发现,有一些挨在一起的两个以上的细胞核被识别成了一个,另有一些蓝色的杂质颗粒被错误地识别成了细胞核。
如果你试着用吸管工具选取一下图中黄色的免疫反应表达区域,就会发现因为黄色很浅,很不容易准确地选取。
所以对于segmentation工具还需要有更多的应用技巧。火锅在我之前已经介绍了不少,我在这里班门弄斧是为了保持我这个系列主题的内容完整。同时也是系统地整理一下这个工具的使用方法。
{nextpage}
在上一主题中讨论
的主要是irregular工具,它对于大个的孤立图形对象的选取是有用的。而面对组织切片中密密麻麻的细胞,就得用本主题
讨论的segmentation工具了。
实际上,在第一部分入门中所用的就是segmentation工具,在那里我用颜色吸管选取了图片中蓝色的细胞核,但是如果仔细观察一下选取的效果就会发现,有一些挨在一起的两个以上的细胞核被识别成了一个,另有一些蓝色的杂质颗粒被错误地识别成了细胞核。
如果你试着用吸管工具选取一下图中黄色的免疫反应表达区域,就会发现因为黄色很浅,很不容易准确地选取。
所以对于segmentation工具还需要有更多的应用技巧。火锅在我之前已经介绍了不少,我在这里班门弄斧是为了保持我这个系列主题的内容完整。同时也是系统地整理一下这个工具的使用方法。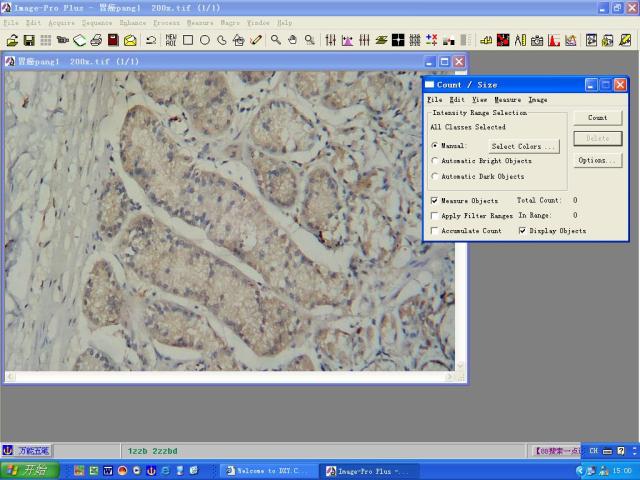 对这种色彩饱和度低,各种成分颜色区别很小的图片来说,用吸管是很难准确选择到正确的颜色区域的。
在count/size窗口里选中
manual,并点select color调出segmentation窗口。窗口里有两个表单,一个是color cube
based,另一个是histogram based。如果你测量的对象颜色单一,色彩对比大,则使用color cube
based中的吸管就可以方便地选择到需测量的区域。而对于那些有颜色深浅及亮度不同的测量区域,我们要选取后者,并且使用HSI颜色格式来进行分色选
择。当切换到HSI时,会弹出一个窗口提示你会reset颜色选择,是否继续?当然是OK啦。这时的颜色选择全部重置为0-255。
在HSI颜色格式中,H为色调,就是我们眼睛所看到的红橙黄绿青蓝紫等。S为色饱和度,I为强度。在选择AOI时,首先保持S、I为最大范围,从H中选择黄色部分。使用这个颜色格式的好处是,选择的颜色能包括这种颜色的不同深浅及亮度。最适合于测量免疫组化图片。
点
一下H,直方图显示就是图片各象素H值的分布,在直方图的两边各有一根线,这就是选择线,先将右边的线用鼠标左键向里面拉,拉一点停一下看看效果,可以看
到最开始时是选中了全部画面,然后是蓝色的区域慢慢显露出来,并且越显越多,选择线的位置也在下面的窗口中有显示,是0-255之间的数,共有两个窗口,
左边是取值下限,右边是取值上限,先不断减小上限值使得非黄色区域不断地显露出来,再不断增加下限值让另一部分非黄色的区域也显露出来。
这张照片中黄色区域为H:0-33。
色饱和度S与强度I都直接设为0-255。这就是说,只要是黄色,就被认为是阳性表达的区域。
对这种色彩饱和度低,各种成分颜色区别很小的图片来说,用吸管是很难准确选择到正确的颜色区域的。
在count/size窗口里选中
manual,并点select color调出segmentation窗口。窗口里有两个表单,一个是color cube
based,另一个是histogram based。如果你测量的对象颜色单一,色彩对比大,则使用color cube
based中的吸管就可以方便地选择到需测量的区域。而对于那些有颜色深浅及亮度不同的测量区域,我们要选取后者,并且使用HSI颜色格式来进行分色选
择。当切换到HSI时,会弹出一个窗口提示你会reset颜色选择,是否继续?当然是OK啦。这时的颜色选择全部重置为0-255。
在HSI颜色格式中,H为色调,就是我们眼睛所看到的红橙黄绿青蓝紫等。S为色饱和度,I为强度。在选择AOI时,首先保持S、I为最大范围,从H中选择黄色部分。使用这个颜色格式的好处是,选择的颜色能包括这种颜色的不同深浅及亮度。最适合于测量免疫组化图片。
点
一下H,直方图显示就是图片各象素H值的分布,在直方图的两边各有一根线,这就是选择线,先将右边的线用鼠标左键向里面拉,拉一点停一下看看效果,可以看
到最开始时是选中了全部画面,然后是蓝色的区域慢慢显露出来,并且越显越多,选择线的位置也在下面的窗口中有显示,是0-255之间的数,共有两个窗口,
左边是取值下限,右边是取值上限,先不断减小上限值使得非黄色区域不断地显露出来,再不断增加下限值让另一部分非黄色的区域也显露出来。
这张照片中黄色区域为H:0-33。
色饱和度S与强度I都直接设为0-255。这就是说,只要是黄色,就被认为是阳性表达的区域。
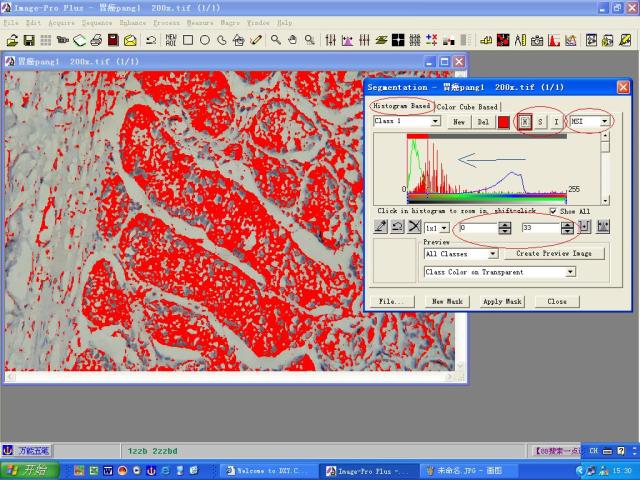 选好了颜色范围,点close关闭segmentation窗口,回到count/size窗口,点measure的select
measurement ,选中area,
density(mean),IOD。坏事了,这个窗口的measure按纽是灰色的,不能用。回到count/size窗口,按count纽,也一样不
好用!!!或者点count后计算的区域根本就不是刚才选取的正确区域。
选好了颜色范围,点close关闭segmentation窗口,回到count/size窗口,点measure的select
measurement ,选中area,
density(mean),IOD。坏事了,这个窗口的measure按纽是灰色的,不能用。回到count/size窗口,按count纽,也一样不
好用!!!或者点count后计算的区域根本就不是刚才选取的正确区域。
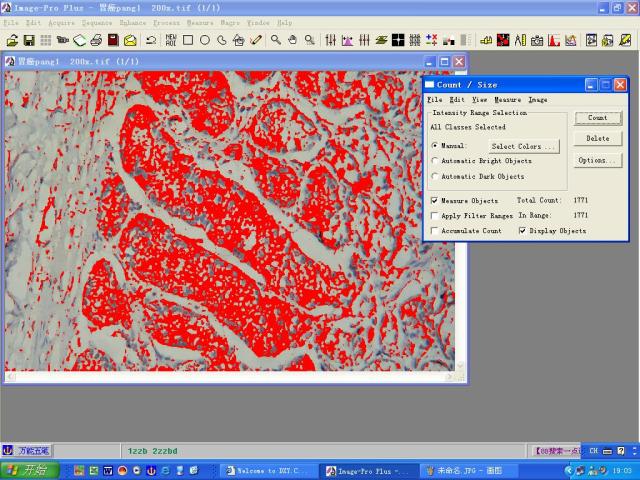 这样选取的区域还是有一点不准确。图片中被选中的区域有许多很小的选点,显然这是各种杂质,并不是成片的蛋白表达区域。对这些杂质小点有一个有效的方法来去除,就是测量过滤。(filter)
打
开select
measurement窗口,点一下中间被选中测量项目中的area项,使其加亮。这时下面的start与end选项就变黑可调了。对area来说,默认
值一般是0,意思是不管区域有多小,都被计入测量范围内。现在我们把它改为50,也就是说,忽略了象素点小于50的杂质点,不予计算在内。
改完后点一下旁边的Filter按纽,再点measure按纽。或者回到count/size窗口内把Apply Filter Ranges in Range前面的选项给勾上,再点count按纽。这回就把小杂质点全给过滤掉了。
这样选取的区域还是有一点不准确。图片中被选中的区域有许多很小的选点,显然这是各种杂质,并不是成片的蛋白表达区域。对这些杂质小点有一个有效的方法来去除,就是测量过滤。(filter)
打
开select
measurement窗口,点一下中间被选中测量项目中的area项,使其加亮。这时下面的start与end选项就变黑可调了。对area来说,默认
值一般是0,意思是不管区域有多小,都被计入测量范围内。现在我们把它改为50,也就是说,忽略了象素点小于50的杂质点,不予计算在内。
改完后点一下旁边的Filter按纽,再点measure按纽。或者回到count/size窗口内把Apply Filter Ranges in Range前面的选项给勾上,再点count按纽。这回就把小杂质点全给过滤掉了。
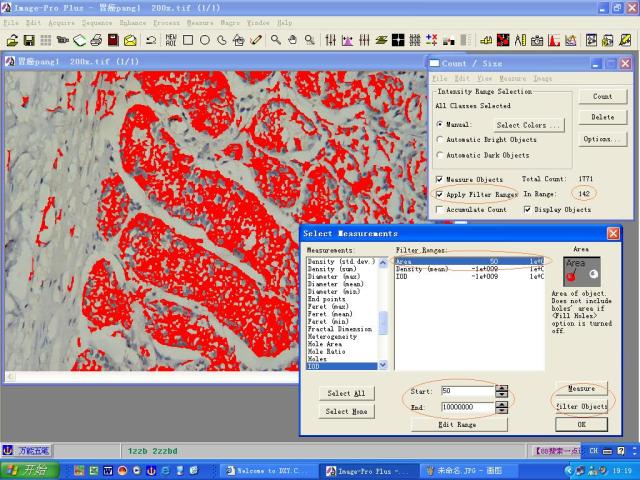 过滤是一种很有效的选取AOI的手段,除了定义面积范围进行过滤以外,还可以选取BOX
X/Y测量项目,这是object外切长方形的长宽比,如果是园形的object,这个值应该是1,在作园形的细胞计数统计时,把这个值的范围设定在
0.5到2.0之间,就可以滤掉长条形的杂质Object,当然同时也可以设面积过滤范围。把那些通过颜色选择不能排除的object给进一步排除掉。类
似的测量选项还有Radius Ratio等,通过这些测量值的过滤,可使得AOI选得更加准确。
过滤是一种很有效的选取AOI的手段,除了定义面积范围进行过滤以外,还可以选取BOX
X/Y测量项目,这是object外切长方形的长宽比,如果是园形的object,这个值应该是1,在作园形的细胞计数统计时,把这个值的范围设定在
0.5到2.0之间,就可以滤掉长条形的杂质Object,当然同时也可以设面积过滤范围。把那些通过颜色选择不能排除的object给进一步排除掉。类
似的测量选项还有Radius Ratio等,通过这些测量值的过滤,可使得AOI选得更加准确。 关于segmentation窗口中其他一些按纽的用处,大家可以从帮助文件中查找。尽管帮助文件是英文的,看起来有点困难,但中文的帮助文件翻译得不准确,有时比英文的还难懂呢。
总
结一下segmentation工具的用法,有两种,一种是在color cube
based模式中用颜色吸管来选取目标颜色。另一种是在Histogram Based
模式中利用HSI范围来选取目标颜色。二种方法各有其优点,其共同之处就是把图片中相同颜色的区域给定义成一个class,以便对它们进行分析处理。
关于segmentation窗口中其他一些按纽的用处,大家可以从帮助文件中查找。尽管帮助文件是英文的,看起来有点困难,但中文的帮助文件翻译得不准确,有时比英文的还难懂呢。
总
结一下segmentation工具的用法,有两种,一种是在color cube
based模式中用颜色吸管来选取目标颜色。另一种是在Histogram Based
模式中利用HSI范围来选取目标颜色。二种方法各有其优点,其共同之处就是把图片中相同颜色的区域给定义成一个class,以便对它们进行分析处理。